Using Congrea on Moodle
Installing Congrea
- Download Congrea’s Plug-in
- Login to your Moodle , under the “Administration” section go to “Site Administration ” and click Plugins. Now select “Install Plugins”
- Upload the downloaded Zip file of Congrea and click “Install plugin from the ZIP file” and press “Continue”
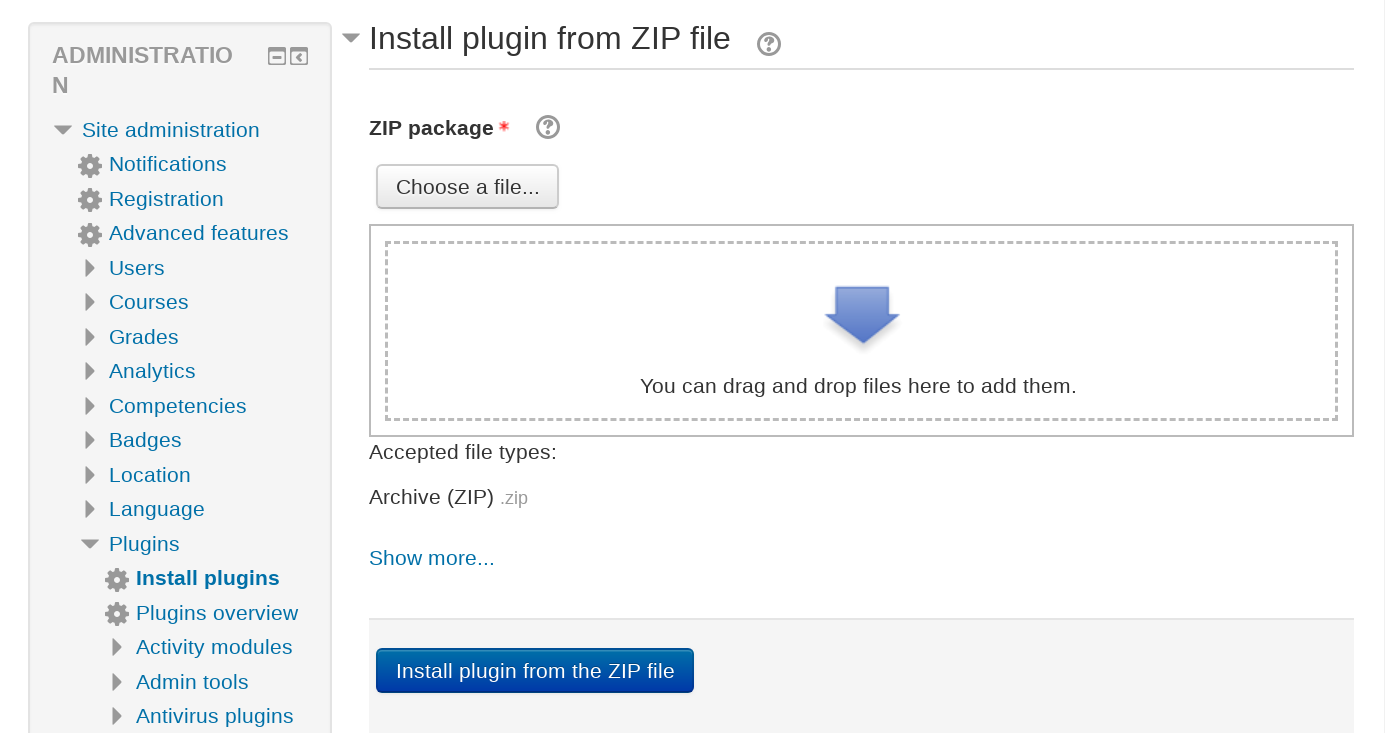
- Now add API and Secret key and click Save changes
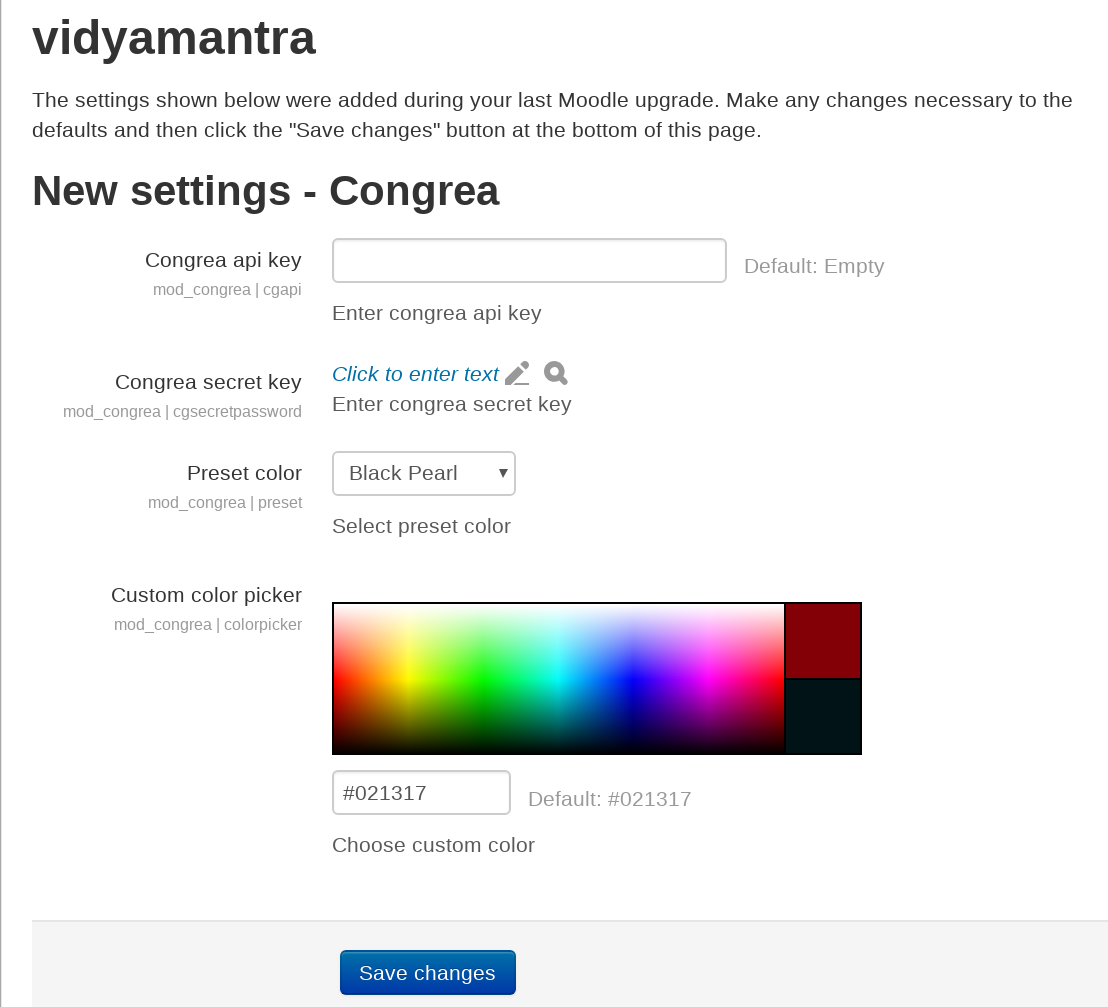
- You will now get enabled to use Congrea for your real time virtual classroom by adding it as an activity in your course
Adding Congrea as an activity
*Note : The below section is explained using the “Clean” theme of Moodle.
- Select the course, where you want to add Congrea as an activity
- Click Turn editing on, present on the top right side of your screen
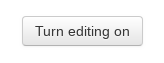
- Click Add an activity or resource, present in the top right section
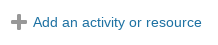
- Now select Congrea from the selection menu and add it as an activity
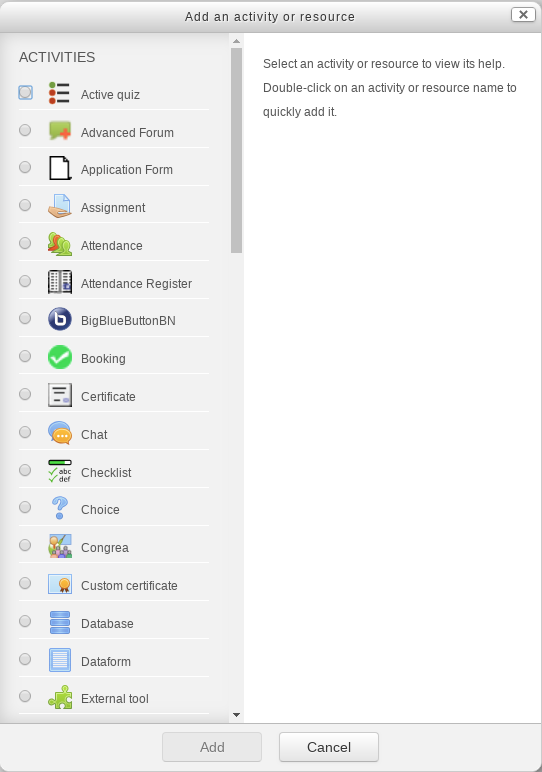
- You will now get directed to Adding a new Congrea section, here you can change the settings of your activity
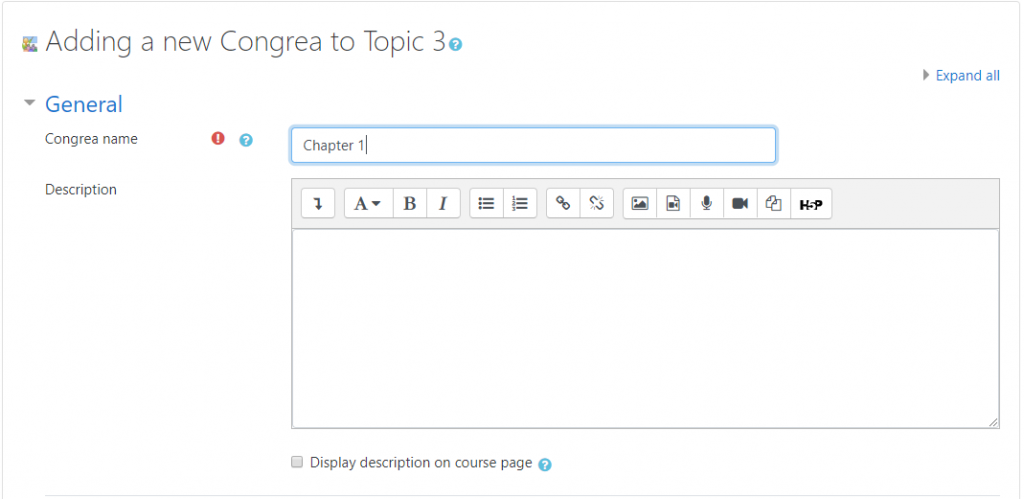
- You can change the allowances of your classroom by changing the feature management and question &answer settings,
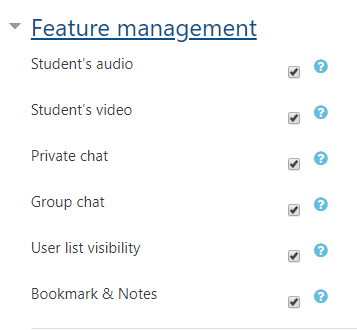
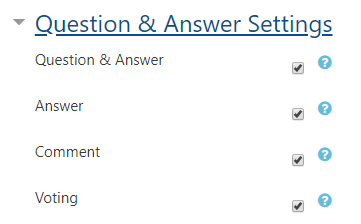
- You can also change the recording settings and other related settings
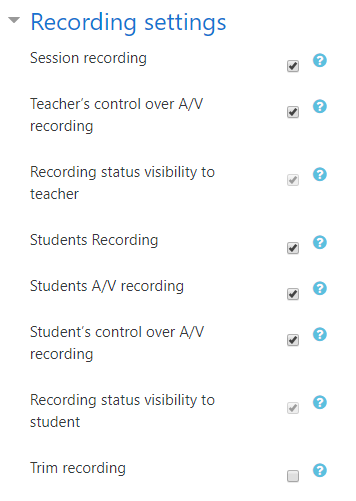
Once you are done with the settings click save and return to course.
Joining Classroom
Once you have changed the settings you will be required to schedule session along with choosing a teacher to start your session.
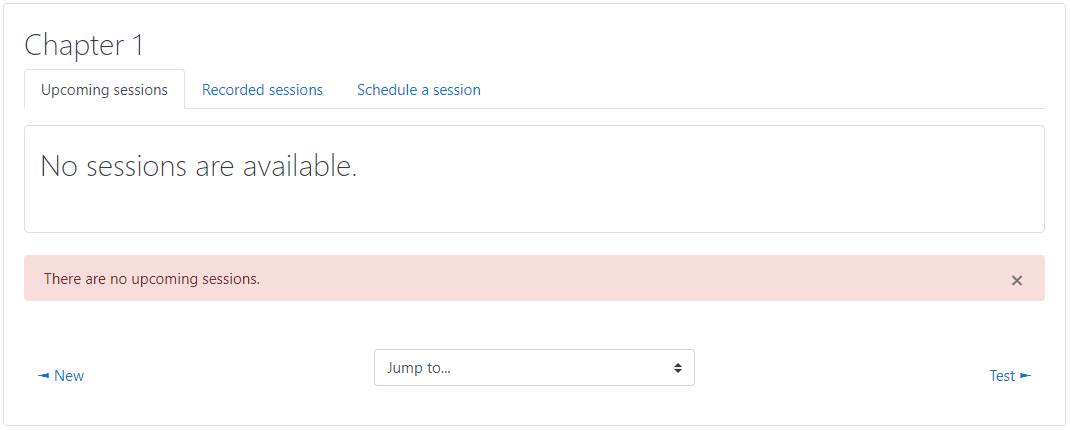
Schedule a session/sessions and select Teacher
- Click on the Schedule a session tab and click Add session
- Enter the session start date along with time
- Time duration reflects the total duration of the session that you want to set
- To schedule multiple sessions- Put a particular duration in the Duration box, you can also select repeat this session and can even add more session after saving this one
- To schedule an open-ended session- Put ‘0’ as a value in the duration and your classroom will stay open until you change this setting
- Select the teacher for your session from those already added in this course
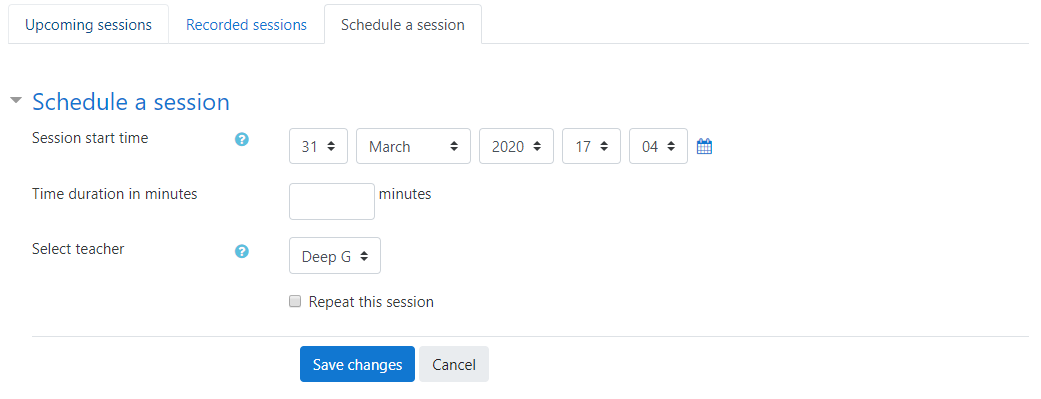
- To repeat your session click on the repeat this session and choose the number of weeks until you want your session to last, repeating session will allow you to run your session on the same day that you have scheduled it for the number of weeks that you have chosen
- The scheduled session will be reflected once you click the save changes c
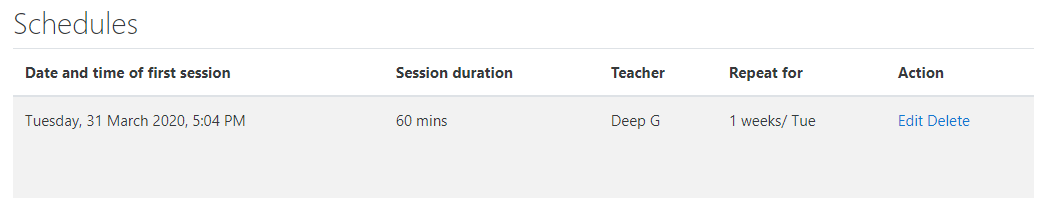
- To add more sessions just repeat the above steps, all the scheduled sessions will be available under the schedules tab of Schedule a session
Joining the session
- If it is the time of your scheduled session enter your Congrea and click Join virtual class room under upcoming session tab
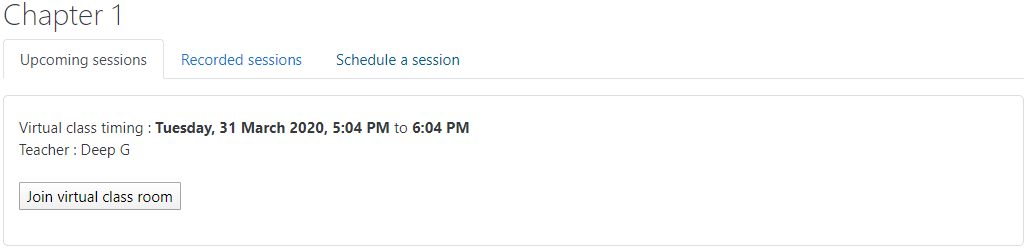
Exclusive features of Congrea on Moodle
Apart from the several dynamic features of Congrea, you can also realise its other capabilities that are exclusively available through using it on Moodle.
Publish and review quiz
The main prerequisite for publishing a quiz on congrea is a plugin named Quiz, which should be added on your course from Add an activity or resource section.
How to publish the quiz?
- Add the desired quiz to your course using the Quiz plugin
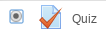
- Join the Congrea’s classroom
- Click on the quiz option from the applications toolbar
- Publish your quiz

How to review the quiz report on Moodle?
- Go to your Congrea’s activity then follow the below path, Administration > Course administration > Quiz report
*Note : Congrea only supports Multiple choice questions for the quiz
Run a poll and review the report
How to run a poll?
- Join the Congrea’s virtual classroom and select poll
- You can either run a course poll or a site poll. Course poll will be available for all the activities of that course, whereas site poll will stay available for all the Congrea activities of all the courses
- After selecting the type of poll, click on the add new to add the question of your poll
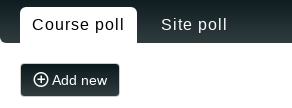
- Add your question and its different options and click publish
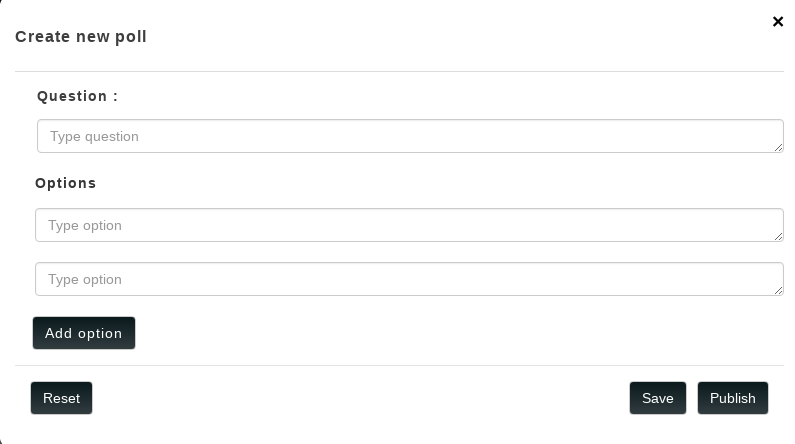
- Update the Poll settings and publish it
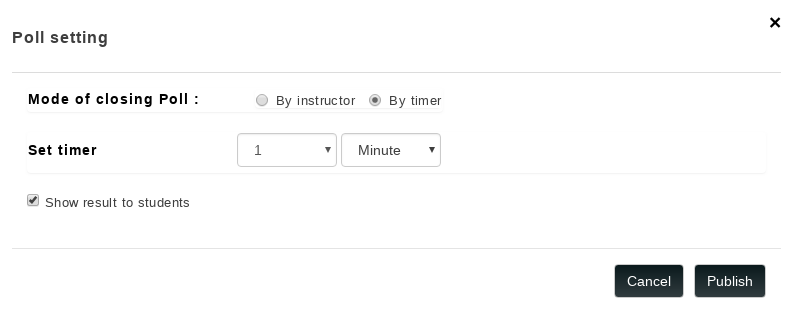
How to review the Poll report on Moodle?
- Go to your Congrea’s activity then follow the below path, Administration > Course administration > Poll report
Session recording
Congrea provides server side recording, but you need to check and update the recording settings to enable or disable the recordings of your sessions.
*It is advised to check and update site level settings of Congrea (site level settings will change the settings of all the Congrea’s activity addded by you throughout your site in all the courses). follow this path to reach the site level settings Dashboard>Site Administration>Plugins>Activity Modules and search for Congrea.
All the recorded sessions of your activity will be reflected under the recorded sessions tab inside your activity.
